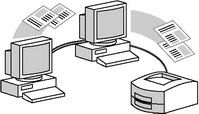
Mempunyai satu komputer bagi sebagian kalangan orang merasa kurang, terlebih bagi orang yang suka mengutak atik peripheral. Alasan lain mempunyai komputer lebih dari satu karena ingin variasi, misalnya jika di kantor sering menggunakan notebook terus di rumah memakai komputer, karena fungsi notebook bagi dia hanya sebagai sarana presentasi. Mungkin juga ada orang yang ingin belajar jaringan secara sederhana, atau mungkin juga sebagai sarana untuk menstranfer data sebagai backup, dari notebook kemudian dipindah ke komputer, memang cara ini bisa diakali dengan flash disk atau converter hardisk. Tapi sebagian orang cara ini membuat malas karena kudu bongkar pasang komputer, apalagi jika kapasitas datanya sangat besar.
Menghubungkan 2 pc di sini bisa dari notebook ke komputer atau sebaliknya sehingga keduanya bisa saling bertukar data dan bisa sebagai internet sharing, dalam satu keluarga misalnya yang berlangganan internet biasanya cuma satu walau mempunyai koneksi internet tetap. Agar tidak terjadi rebutan maka digunakan sharing atau bagi-bagi, 2 komputer tetapi menggunakan satu koneksi internet, namun harus menerima kelambanan akses internetnya karena dibagi dua komputer. PC to PC seperti ini biasa disebut dengan cross link alias hubungan silang.
Untuk praktek ini dibutuhkan 2 komputer, terserah mau notebook semua atau komputer. Dan setiap komputer dibutuhkan yang namanya kartu jaringan atau ethernet card. Apa itu ethernet card ? ethernet adalah sebuah rangkaian eletronika yang berfungsi menghubungkan dengan jaringan dan anda dapat membelinya di toko komputer. Biasanya kalo komputer jaman sekarang sudah onboard ethernet sehingga tidak perlu membeli, jika memang tidak ada atau rusak ya kudu dibelikan ethernet card.

Untuk notebook atau netbook tidak usah membeli kartu jaringan tersebut karena pada notebook sudah terintegrasi.

Jika memang sudah mempunyai ethernet card saatnya mempunyai kabel UTP dengan socket RJ 45. Kabel seperti ini anda dapat membelinya di toko toko komputer, atau toko khusus yang menjual socket socket komputer. Kalo anda membeli kabel ini untuk hubungan 2 komputer maka ada aturannya dan kabel yang telah anda beli tidak bisa dipakai untuk jaringan menggunakan hub, hub adalah alat penghubung antar komputer jika lebih dari 2 komputer, dan hubungan seperti ini tidak bisa dilakukan dengan cross link.

Karena fungsi hub sebagai terminal atau alat penghubung, memang 2 komputer pun bisa menggunakan hub namun itu dirasa kurang praktis karena bisa berhubungan secara langsung.

Aturannya kabel cross link adalah salah satu ujungnya yang dipasangi socket RJ 45 berbeda, jika sisi sebelah kanan menggunakan cross link maka sisi sebelah kanan diset sebagai straight. Cara pemasangan yang berbeda ini akan membedakan cara menghubungkan. Jika menggunakan hub maka kedua socket diset sebagai straight. Kabel UTP mempunyai 8 kabel kecil yang berbeda warna. Untuk memasang straight aturannya :
Straight :
UJUNG A
1.WHITE – ORANGE
2. ORANGE
3. WHITE – GREEN
4. BLUE
5. WHITE – BLUE
6. GREEN
7. WHITE – BROWN
8. BROWN
UJUNG B1.WHITE – ORANGE
2. ORANGE
3. WHITE – GREEN
4. BLUE
5. WHITE – BLUE
6. GREEN
7. WHITE – BROWN
8. BROWN
1.WHITE – ORANGE
2. ORANGE
3. WHITE – GREEN
4. BLUE
5. WHITE – BLUE
6. GREEN
7. WHITE – BROWN
8. BROWN
Cross link :
UJUNG A
1.WHITE – ORANGE2. ORANGE
3. WHITE – GREEN
4. BLUE
5. WHITE – BLUE
6. GREEN
7. WHITE – BROWN
8. BROWN
UJUNG B
1.WHITE – GREEN
2. GREEN
3. WHITE – ORANGE
4. BLUE
5. WHITE – BLUE
6. ORANGE
7. WHITE – BROWN
8. BROWN
Setelah kita mempunyai kabel UTP sekarang saatnya melakukan setup melalui Windows, pastikan kedua ujung dicolok pada masing-masing pada ethernet dan jangan lupa pastikan kedua ethernet menyala pertanda ethernet memang bekerja dengan baik, jika tidak menyala berarti belum tentu terkoneksi atau memang rusak.
Segera panggil setup melalui Start-Programs-Accessories-Communcation-Network Setup Wizard. Jika muncul kotak combo Welcome to the network Setup Wizard klik saja Next. Kemudian Next lagi, lalu pilih Other jika anda hanya melakukan hubungan cross link dan atau tanpa memakai sharing internet. Maka akan muncul 3 pilihan
1. This computer connect to the internet directly or trough a network hub. Other computers on my network also connect to the Internet directly or trough a hub
2. This computer connect directly to the internet I don have network yet
3. This computer belongs to a network that does not have an internet connection
Pilih saja nomer 3, setelah itu klik Next, jika memilih nomer 2 maka kita akan berbagi sharing dengan komputer lain untuk koneksi internet. Isikan Computer description sesuai kemauan anda terus klik Next. Workgroups adalah merupakan jaringan yang menghubungkan antar komputer. Beri judul sesuai keinginan anda. Akan muncul dua pilihan Turn on file dan printer sharing dan Turn off file and printer sharing , pilih pada nomer satu setelah selesai maka anda saatnya mensetting komputer satunya dan nama jaringannya harus sama. Pilih Just finish the wizard; I don’t need to run the wizard on other computer dan lakukan restart
Jika sudah melakukan semua itu lakukan restart terhadap dua komputer itu agar proses identifikasi kedua kartu jaringan bisa saling dikenali. Jika masih belum bisa konek lakukan setting di My Computer, klik kanan My Computer dan pilih Properties, kemudian berpindahlah ke tab Computer Name, pilih Network ID, klik Next dan pilih This computer is part of a business network, and I use it to connect to other computers at work ( pilihan pertama ) kemudian klik Next dan pilih My company user network without a domain ( pilihan kedua ). Isikan workgroup sama persis saat anda mensetup pada langkah di Start-Programs-Accessories-Communcation-Network Setup Wizard Lihat di atas ), jangan beda karena kalau beda akan terjadi kekacauan, lakukan juga pada komputer satunya, jika sudah lakukan restart pada komputer tersebut.
Jika sudah kembali ke desktop Windows saatnya anda buka windows explore dan cari My Network Place-Entire Network- Microsoft Windows Network. Maka di situ akan muncul nama jaringan yang telah anda buat. Untuk melakukan sharing anda cukup klik kanan sebuah folder dan pilih Sharing and security dan centang pada share this folder on the network, berika sahre name sesuai keinginan anda, maka folder ini akan bisa diakses oleh komputer satunya. Untuk printerpun bisa anda lakukan dengan klik kanan dan sharing printer tersebut, berikan nama pada printer tersebut. pada komputer satunya masuklah pada control panel dan lakukan add printer dan pilih Network printer lalu lakukan kli pada browse dan pilih pilih nama printer, jika tidak kelihatan periksa pada workgroupsnya. Jika diminta driver sediakan printer printer tersebut, biasanya akan otomatis jika kedua komputer sudah diinstall driver.
Untuk menggunakan sharing internet and cukup melakukan pada Network setup wiard dan pilih pada This computer connect directly to the internet I don have network yet dan sesuaikan nama jaringan yang telah anda buat.



0 komentar:
Posting Komentar
Terima kasih anda telah berkunjung diblog saya,,,!!!
Jangan lupa comment ya,,,!!!! U Comment I Follow!!!
comment anda sangat berarti buat kemajuan blog saya,,
Blog ini DoFollow